Microsoft Excel adalah salah satu software pengolah dengan fitur paling lengkap dan banyak digunakan dalam berbagai bidang, baik untuk keperluan akademik, bisnis, keuangan, maupun administrasi. Salah satu fitur paling sering digunakan adalah fungsi IF Excel. Fungsi ini memungkinkan pengguna untuk membuat keputusan logis berdasarkan suatu kondisi tertentu.
Nah, artikel ini akan membahas apa itu fungsi IF di Excel, cara menggunakannya, serta berbagai contoh penerapannya dalam kehidupan sehari-hari.
Apa Itu Fungsi IF di Microsoft Excel?
Seperti yang sudah disinggung sebelumna fungsi IF di Excel adalah fungsi logika yang berguna untuk mengevaluasi suatu kondisi tertentu dan menghasilkan nilai yang berbeda berdasarkan hasil evaluasi tersebut. Jika kondisi yang diuji benar (TRUE), maka fungsi IF akan mengembalikan satu nilai tertentu. Sebaliknya, jika kondisi yang diuji salah (FALSE), maka fungsi IF akan mengembalikan nilai lain yang telah ditentukan.
Rumus ini sangat fleksibel dan bisa digunakan untuk berbagai kebutuhan, seperti menentukan status kelulusan siswa, menghitung bonus karyawan, mengelompokkan data berdasarkan kategori, sampai mengotomatiskan analisis data di Excel.
Sintaks Fungsi IF di Excel
Sebelum menggunakan Fungsi IF Excel ini, kita perlu memahami struktur atau sintaks dasarnya.
Sintaks fungsi IF adalah sebagai berikut
=IF(logical_test, value_if_true, value_if_false)
Penjelasan:
- logical_test → Kondisi yang diuji (misalnya apakah nilai lebih besar dari 60)
- value_if_true → Nilai yang akan dikembalikan jika kondisi terpenuhi (TRUE)
- value_if_false → Nilai yang akan dikembalikan jika kondisi tidak terpenuhi (FALSE)
Contoh Penggunaan Fungsi IF di Excel
Agar lebih mudah belajar Fungsi IF Excel, maka bisa melihat langsung contoh soalnya di bawah ini:
1. Menentukan Status Kelulusan Siswa
Misalnya, Anda memiliki daftar nilai siswa, dan kita ingin menentukan apakah siswa tersebut Lulus atau Tidak Lulus berdasarkan nilai ujian. Syarat kelulusan adalah nilai ≥ 60.
| Nama | Nilai | Status |
|---|---|---|
| Andi | 75 | ? |
| Budi | 55 | ? |
| Citra | 90 | ? |
| Dewi | 45 | ? |
Maka bisa menggunakan rumus berikut pada kolom C2
=IF(B2>=60, "Lulus", "Tidak Lulus")
Kemudian, tarik rumus ke bawah untuk menerapkannya ke seluruh data siswa.
Hasilnya
| Nama | Nilai | Status |
|---|---|---|
| Andi | 75 | Lulus |
| Budi | 55 | Tidak Lulus |
| Citra | 90 | Lulus |
| Dewi | 45 | Tidak Lulus |
2. Menghitung Bonus Karyawan Berdasarkan Target Penjualan
Misalkan Anda memiliki daftar karyawan dengan total penjualan yang sudah mereka capai. Perusahaan memberikan bonus Rp1.000.000 jika karyawan berhasil mencapai penjualan ≥ Rp10.000.000.
| Nama | Penjualan (Rp) | Bonus (Rp) |
|---|---|---|
| Andi | 12.000.000 | ? |
| Budi | 8.500.000 | ? |
| Citra | 10.500.000 | ? |
| Dewi | 7.000.000 | ? |
Gunakan rumus berikut pada kolom C2
=IF(B2>=10000000, 1000000, 0)
Setelah menerapkan rumus ke seluruh data, hasilnya akan seperti ini
| Nama | Penjualan (Rp) | Bonus (Rp) |
|---|---|---|
| Andi | 12.000.000 | 1.000.000 |
| Budi | 8.500.000 | 0 |
| Citra | 10.500.000 | 1.000.000 |
| Dewi | 7.000.000 | 0 |
3. Menggunakan IF Bertingkat (Nested IF) untuk Mengelompokkan Nilai
Apabila Anda ingin memberikan kategori nilai berdasarkan rentang tertentu, kita bisa menggunakan IF Bertingkat (Nested IF).
Kategori Nilai
- ≥ 85 → A
- 70 – 84 → B
- 60 – 69 → C
- < 60 → D
Gunakan rumus berikut pada kolom C2
=IF(B2>=85, "A", IF(B2>=70, "B", IF(B2>=60, "C", "D")))
Hasilnya
| Nama | Nilai | Kategori |
|---|---|---|
| Andi | 75 | B |
| Budi | 55 | D |
| Citra | 90 | A |
| Dewi | 45 | D |
Baca Juga: Tutorial Cara Freeze Kolom Excel, Mudah dan Praktis
4. Menggunakan Fungsi IF dengan AND dan OR
Seperti yang sudah disebutkan di atas, Fungsi IF Excel sangat fleksibel dan bisa menggunakan gabungan rumus AND dan OR seperti berikut:
Menggunakan IF dengan AND
Apabila ingin menetapkan status Lulus hanya jika siswa memiliki nilai ≥ 60 dan kehadiran ≥ 80%, gunakan rumus berikut
=IF(AND(B2>=60, C2>=80), "Lulus", "Tidak Lulus")
Menggunakan IF dengan OR
Apabila siswa dianggap Lulus jika nilai ≥ 60 atau kehadiran ≥ 80%, gunakan rumus berikut
=IF(OR(B2>=60, C2>=80), "Lulus", "Tidak Lulus")Fungsi IF di Excel sangat fleksibel dan dapat digunakan dalam berbagai skenario untuk mengolah dan menganalisis data.
Dengan memahami dan menguasai fungsi IF seperti yang sudah dijelaskan google.or.id, Anda dapat meningkatkan efisiensi dalam bekerja dengan Excel serta mengotomatiskan banyak proses analisis data.
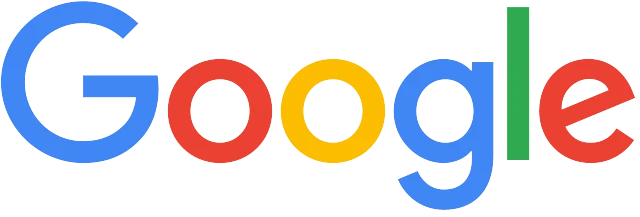




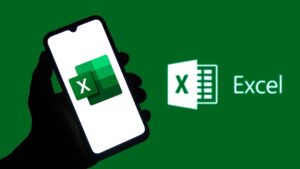
Leave a Comment