Microsoft Excel adalah alat yang sangat fleksibel untuk pengelolaan data. Salah satu kemampuan dasar yang perlu dikuasai adalah menggabungkan kolom, terutama jika Anda bekerja dengan data yang terpisah dalam beberapa kolom, seperti nama depan dan nama belakang, alamat dan kota, atau kode dan deskripsi.
Artikel kali ini membahas secara lengkap cara menggabungkan kolom di Excel, mulai dari cara manual, penggunaan rumus, hingga tips agar hasil penggabungan tampil rapi. Cocok untuk pemula yang ingin belajar dengan benar.
Mengapa Perlu Menggabungkan Kolom di Excel?
Menggabungkan kolom sangat berguna dalam banyak situasi, seperti:
- Membuat tampilan data lebih ringkas dan mudah dibaca.
- Menyatukan informasi untuk keperluan laporan atau ekspor data.
- Menghindari pengulangan saat menggunakan data dalam dokumen atau formulir.
Contoh kasus :
Kolom A berisi nama depan, kolom B berisi nama belakang. Anda ingin membuat satu kolom berisi nama lengkap.
Cara Menggabungkan Kolom di Excel dengan Simbol Ampersand (&)
Metode pertama Cara Menggabungkan Kolom di Excel adalah dengan simbol seperti penjelasan di bawah ini:
Langkah-langkah:
- Misalkan kolom A berisi Nama Depan dan kolom B berisi Nama Belakang.
- Di kolom C, ketik rumus berikut:
=A2 & " " & B2
- Tekan Enter, lalu tarik ke bawah untuk menerapkan ke seluruh baris.
Penjelasan:
A2 & B2akan menggabungkan teks di sel A2 dan B2 tanpa spasi.- Untuk menambahkan spasi di antara dua kata, gunakan
" "(tanda kutip berisi spasi).
Contoh hasil:
- A2: Andi
- B2: Santoso
- Hasil: Andi Santoso
Cara Menggabungkan Kolom dengan Fungsi CONCATENATE
Fungsi CONCATENATE adalah metode yang tidak hanya mudah tapi sudah sering digunakan untuk menggabungkan teks dari beberapa sel.
Rumus:
=CONCATENATE(A2, " ", B2)
Fungsinya sama dengan rumus menggunakan &, namun lebih panjang. Fungsi ini masih kompatibel dengan versi Excel lama.
Catatan: Di Excel versi terbaru, CONCATENATE mulai digantikan oleh fungsi TEXTJOIN dan CONCAT.
Cara Menggabungkan Banyak Kolom Sekaligus
Apabila Anda ingin menggabungkan lebih dari dua kolom (misalnya A, B, C), gunakan:
=A2 & " " & B2 & " " & C2
Atau dengan CONCATENATE:
=CONCATENATE(A2, " ", B2, " ", C2)
Ini cocok untuk membuat alamat lengkap dari kolom jalan, kota, dan provinsi.
Baca Juga: Belajar Menggunakan Rumus Umur di Microsoft Excel
Cara Menggabungkan Kolom Tanpa Rumus (Copy Paste Values)
Setelah menggabungkan dengan rumus, hasil di kolom gabungan adalah formula, bukan nilai tetap. Apabila Anda ingin menyimpannya sebagai teks biasa:
- Pilih hasil kolom yang sudah digabung.
- Klik kanan → Copy.
- Klik kanan lagi → Paste Special > Values.
Hasilnya, data akan menjadi teks biasa yang tidak tergantung pada sel A dan B lagi.
Cara Menggabungkan Kolom dengan Fungsi TEXTJOIN (Excel 2016 ke atas)
Apabila Anda menggunakan Excel versi baru, gunakan fungsi TEXTJOIN untuk menggabungkan data dari beberapa kolom sekaligus dengan pemisah tertentu.
Rumus:
=TEXTJOIN(" ", TRUE, A2:C2)
Penjelasan:
" "adalah pemisah antar teks (dalam hal ini spasi).TRUEartinya mengabaikan sel kosong.A2:C2adalah rentang kolom yang ingin digabung.
Keuntungan TEXTJOIN adalah lebih praktis untuk menggabungkan banyak kolom sekaligus.
Menggabungkan kolom di Excel merupakan kemampuan dasar namun sangat penting, terutama dalam menyusun data agar lebih mudah dibaca dan digunakan.
Dengan mengikuti cara menggabungkan kolom di Excel seperti dijelaskan di atas, Anda dapat menghemat waktu dan menghasilkan data yang lebih rapi dan profesional seperti penjelasan dari google.or.id.
Selamat mencoba dan semoga bermanfaat!
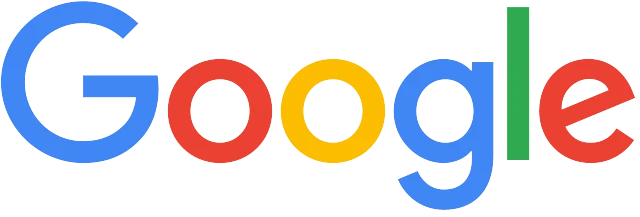
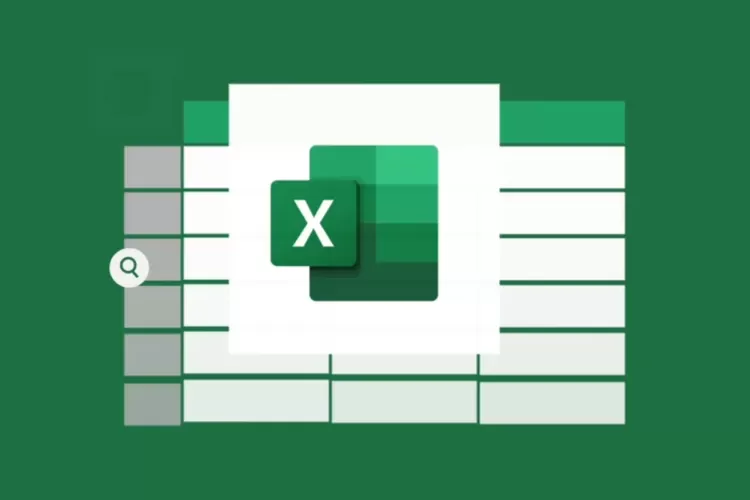

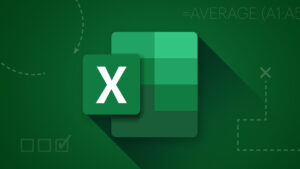

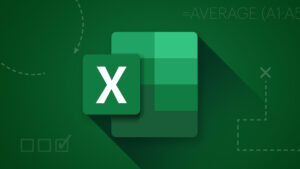

Leave a Comment