Pivot Table Excel adalah salah satu fitur paling berguna yang ada di Microsoft Excel, untuk berbagai kebutuhan seperti menganalisis, merangkum, dan memvisualisasikan data dalam waktu singkat. Dengan banyaknya manfaat tersebut, sudah pasti belajar Pivot Table Excel menjadi sesuai yang penting.
Artikel kali ini akan menjelaskan cara membuat Pivot Table di Excel lengkap dengan contohnya. Bagi Anda yang ingin mengelola data dengan lebih efektif, maka cobalah untuk memahami fitur ini.
Apa Itu Pivot Table?
Pivot Table adalah sebuah fitur di Excel yang memungkinkan Anda untuk mengatur, mengelompokkan, dan menganalisis data dalam tabel besar tanpa harus melakukan perhitungan secara manual. Dengan Pivot Table, Anda bisa dengan mudah melihat pola atau tren dalam data Anda.
Contohnya, apabila Anda memiliki data penjualan produk selama setahun, Pivot Table dapat membantu Anda menganalisis total penjualan berdasarkan bulan, wilayah, atau kategori produk.
Kelebihan Menggunakan Pivot Table
Dengan fungsi tersebut, tentu saja ada banyak sekali manfaat yang akan Anda dapatkan saat menggunakan Pivot Table Excel, termasuk beberapa manfaat berikut:
- Efisiensi Waktu: Pivot Table memungkinkan Anda menganalisis data besar dengan lebih cepat.
- Fleksibilitas: Anda bisa dengan mudah mengubah tampilan laporan tanpa memodifikasi data asli.
- Visualisasi Data: Pivot Table dapat diintegrasikan dengan grafik untuk membantu Anda mempresentasikan data.
Langkah-Langkah Membuat Pivot Table
Lalu, bagaimana cara membuat Pivot Table Excel? Berikut beberapa langkah yang perlu Anda lakukan:
1. Siapkan Data Terlebih Dulu
Pastikan data yang akan digunakan sudah terstruktur dengan baik seperti contoh data penjualan berikut:
| Produk | Kategori | Bulan | Penjualan |
|---|---|---|---|
| Produk A | Elektronik | Januari | 1.000.000 |
| Produk B | Makanan | Januari | 500.000 |
| Produk C | Elektronik | Februari | 2.000.000 |
| Produk D | Makanan | Februari | 1.000.000 |
Pastikan data memiliki header yang jelas dan tidak ada baris atau kolom kosong.
2. Pilih Data untuk Pivot Table
Pilih seluruh data, termasuk header. Anda bisa melakukannya dengan menyeret mouse atau menekan Ctrl + A.
3. Buka Menu Pivot Table
Selanjutnya langsung saja buka menu Pivot dengan cara berikut:
- Klik tab Insert di menu utama Excel.
- Pilih Pivot Table dari grup “Tables”.
- Pada dialog box yang muncul, pastikan rentang data Anda sudah benar.
- Pilih lokasi untuk Pivot Table, apakah di lembar kerja yang sama atau lembar kerja baru.
Baca Juga: Sri Candra, Pusat Snack Grosir dengan Harga Kompetitif di Malang
4. Atur Elemen Pivot Table
Setelah Pivot Table muncul, Anda akan melihat panel “PivotTable Fields”. Berikut adalah cara menggunakannya:
- Rows: Seret kolom yang ingin Anda gunakan sebagai baris, misalnya “Kategori”.
- Columns: Seret kolom untuk membuat kolom, misalnya “Bulan”.
- Values: Seret kolom yang ingin dihitung, misalnya “Penjualan”.
- Filters: Jika perlu, tambahkan filter untuk mempermudah analisis.
5. Selesaikan dan Analisis Data
Setelah Anda mengatur elemen Pivot Table, Excel akan otomatis menampilkan data yang dirangkum sesuai dengan pengaturan yang dilakukan.
Contoh Penggunaan Pivot Table
Misalnya, Anda ingin mengetahui total penjualan berdasarkan kategori produk setiap bulan. Langkah-langkahnya:
- Masukkan “Kategori” ke Rows.
- Masukkan “Bulan” ke Columns.
- Masukkan “Penjualan” ke Values.
- Pilih format angka di kolom Values untuk mempermudah pembacaan data.
Hasilnya, Anda akan melihat tabel yang menunjukkan total penjualan per kategori untuk setiap bulan.
Membuat Pivot Table di Excel bukanlah sesuatu yang sulit karena akan sangat bermanfaat untuk menganalisis data dengan cepat dan akurat. Dengan fitur ini, Anda bisa meringkas data dalam berbagai cara tanpa harus melakukan perhitungan manual. Ikuti langkah-langkah dari google.or.id di atas, dan Anda akan lebih percaya diri dalam mengolah data menggunakan Excel.
Cobalah praktekkan panduan ini dengan data Anda sendiri dan temukan betapa mudahnya menggunakan Pivot Table!
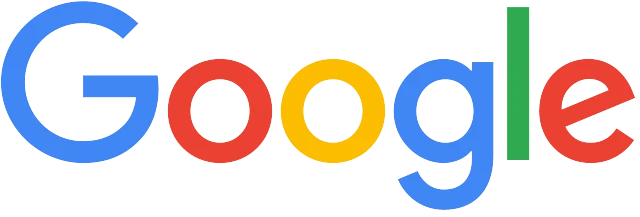
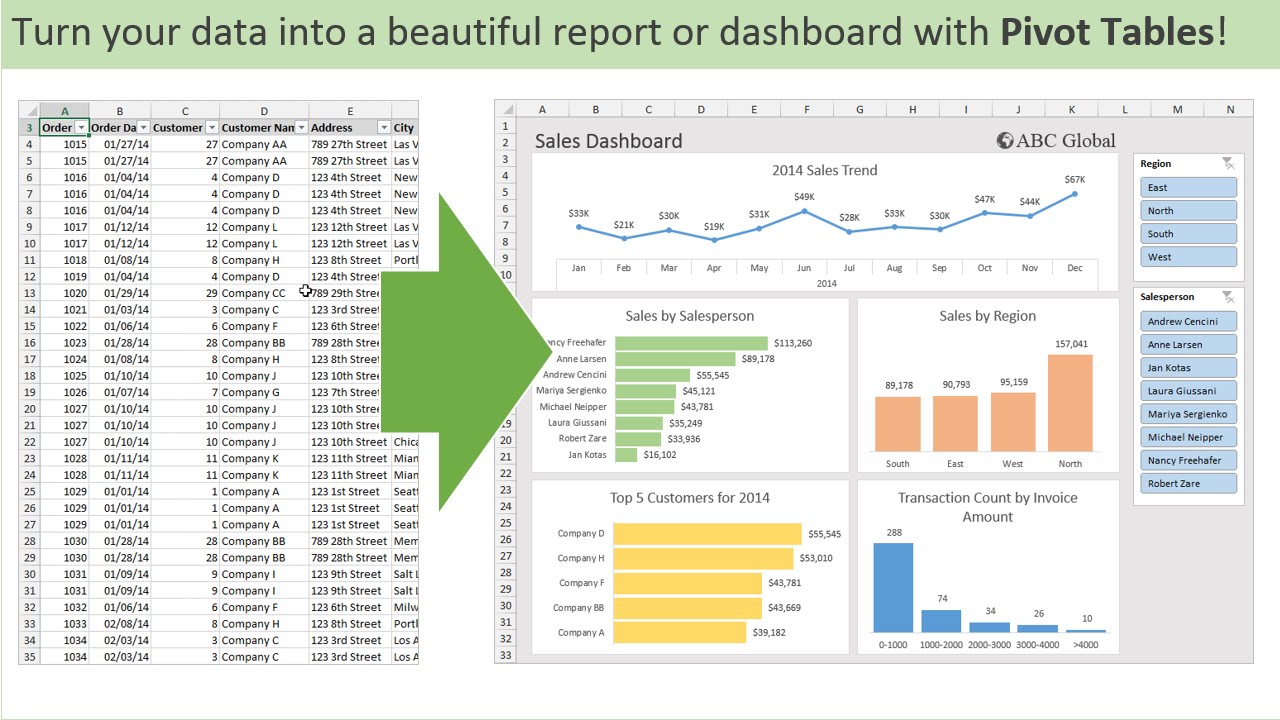




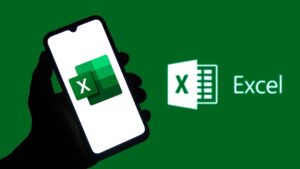
Leave a Comment