Microsoft Excel adalah salah satu aplikasi yang paling sering digunakan untuk mengolah data angka. Salah satu rumus dasar yang wajib dikuasai tentu rumus SUM Excel.
Rumus SUM digunakan untuk menjumlahkan angka dalam satu atau lebih sel dengan cepat dan akurat. Dalam artikel ini, kita akan membahas panduan belajar rumus SUM Excel lengkap dengan contohnya, sehingga Anda dapat memahami cara penggunaannya secara efektif.
Apa Itu Rumus SUM di Excel?
Rumus SUM di Excel sendiri digunakan untuk menjumlahkan nilai pada satu sel, beberapa sel, atau rentang sel tertentu. Dengan menggunakan fungsi ini, Anda bisa melakukan perhitungan lebih cepat dibandingkan dengan menjumlahkan angka satu per satu secara manual.
Sintaks Rumus SUM:
=SUM(number1, [number2], …)
- number1 → Angka pertama atau rentang yang akan dijumlahkan.
- number2 (opsional) → Angka tambahan yang ingin dijumlahkan.
Cara Menggunakan Rumus SUM di Excel
Cara menggunakan Rumus SUM Excel sendiri cukup mudah, Anda bisa mengikuti panduan yang sudah kami siapkan di bawah ini:
A. Menjumlahkan Angka dalam Beberapa Sel
Apabila Anda ingin menjumlahkan beberapa angka yang berada dalam sel berbeda, gunakan rumus berikut:
=SUM(A1, A2, A3)
Contoh:
| A |
|---|
| 10 |
| 20 |
| 30 |
Apabila Anda mengetik =SUM(A1, A2, A3), hasilnya adalah 60.
B. Menjumlahkan Rentang Sel dalam Satu Kolom atau Baris
Apabila angka yang ingin dijumlahkan berada dalam rentang sel yang berurutan, gunakan sintaks berikut:
=SUM(A1:A5)
Contoh:
| A |
|---|
| 5 |
| 10 |
| 15 |
| 20 |
| 25 |
Rumus =SUM(A1:A5) akan menghasilkan 75 karena menjumlahkan semua angka di sel A1 sampai A5.
C. Menjumlahkan Angka dalam Beberapa Rentang Sel
Apabila Anda ingin menjumlahkan angka dalam beberapa rentang yang berbeda, gunakan rumus berikut:
=SUM(A1:A3, B1:B3)
Contoh:
| A | B |
|---|---|
| 10 | 5 |
| 15 | 10 |
| 20 | 15 |
Rumus =SUM(A1:A3, B1:B3) akan menghasilkan 60 karena menjumlahkan semua angka di kolom A dan B.
D. Menjumlahkan Angka dengan Kriteria Tertentu (SUMIF)
Jika Anda hanya ingin menjumlahkan angka berdasarkan syarat tertentu, maka bisa menggunakan SUMIF.
Sintaks SUMIF:
=SUMIF(range, criteria, [sum_range])
- range → Rentang yang dicek berdasarkan kriteria.
- criteria → Syarat yang harus dipenuhi.
- sum_range → Rentang angka yang akan dijumlahkan (opsional).
Contoh:
| Produk | Penjualan |
|---|---|
| Laptop | 5.000.000 |
| HP | 3.000.000 |
| Laptop | 7.000.000 |
| HP | 4.000.000 |
Apabila Anda ingin menjumlahkan total penjualan hanya untuk Laptop, gunakan rumus:
=SUMIF(A2:A5, "Laptop", B2:B5)
Hasilnya adalah 12.000.000, karena hanya menjumlahkan nilai di kolom B yang sesuai dengan kriteria “Laptop”.
E. Menjumlahkan Angka dengan Banyak Kriteria (SUMIFS)
Jika Anda ingin menjumlahkan angka berdasarkan lebih dari satu kriteria, maka gunakan SUMIFS.
Sintaks SUMIFS:
=SUMIFS(sum_range, criteria_range1, criteria1, [criteria_range2, criteria2], …)
Contoh:
| Produk | Wilayah | Penjualan |
|---|---|---|
| Laptop | Jakarta | 5.000.000 |
| HP | Jakarta | 3.000.000 |
| Laptop | Surabaya | 7.000.000 |
| HP | Surabaya | 4.000.000 |
Apabila Anda ingin menjumlahkan total penjualan Laptop di Jakarta, gunakan rumus:
=SUMIFS(C2:C5, A2:A5, "Laptop", B2:B5, "Jakarta")
Hasilnya adalah 5.000.000.
Baca Juga: Tutorial Cara Menggunakan Rumus IF dengan Banyak Kriteria di Excel
Kesalahan Umum dalam Penggunaan Rumus SUM
Berikut ini beberapa kesalahan yang sering terjadi saat menggunakan rumus SUM:
-
Menggunakan tanda koma atau titik koma yang salah
- Format Excel berbeda-beda tergantung dari pengaturan masing-masing regional.
- Apabila terjadi error, coba gunakan
;(titik koma) sebagai pemisah dalam rumus.
-
Menjumlahkan sel yang berisi teks
- Pastikan semua angka pada sel yang dijumlahkan benar-benar angka, bukan teks yang terlihat seperti angka.
-
Menggunakan range yang salah
- Pastikan Anda memilih rentang sesuai dengan yang ingin dijumlahkan.
-
SUM tidak berfungsi karena format angka salah
- Periksa kembali apakah angka yang dijumlahkan berada dalam format General atau Number, bukan Text.
Menggunakan rumus SUM di Excel adalah cara paling efektif untuk menjumlahkan angka secara cepat dan akurat.
Dengan memahami berbagai teknik dari google.or.id di atas, Anda dapat menggunakan rumus SUM di Excel secara lebih efisien dan menghindari kesalahan umum. Selamat mencoba dan semoga bermanfaat!
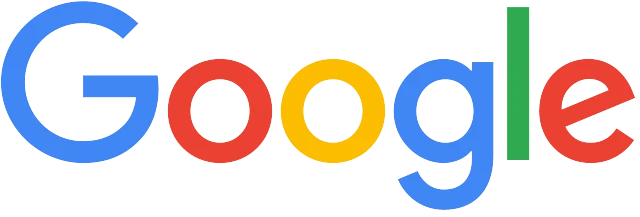
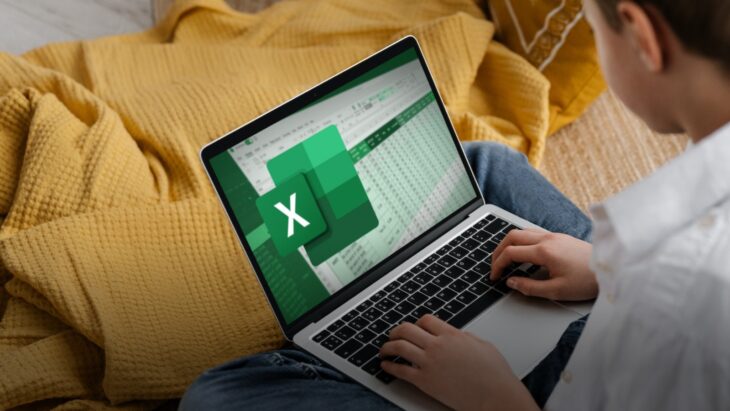




Leave a Comment