Rumus IF pada Excel memang memerlukan ketelitian saat mempelajarinya, tapi ada begitu banyak manfaat yang akan Anda dapatkan saat menguasainya. Rumus IF pada Excel juga menjadi salah satu fungsi logika yang paling banyak digunakan di Excel. Dengan rumus ini, Anda dapat membuat keputusan logis berdasarkan kondisi tertentu, yang sangat berguna untuk pengolahan data.
Karena itu kali ini kami akan membahas lebih lanjut terkait penggunaan Rumus IF pada Excel kepada Anda semua.
Apa Itu Rumus IF pada Excel?
Fungsi IF di Excel adalah rumus logika yang biasa digunakan untuk melakukan evaluasi kondisi tertentu dan menghasilkan output berdasarkan kondisi tersebut. Melalui rumus ini, Anda bisa membuat keputusan otomatis saat mengolah data.
Sintaks Dasar Rumus IF
=IF(logical_test, value_if_true, value_if_false)
- logical_test: Kondisi atau pernyataan logis yang ingin diuji.
- value_if_true: Nilai atau hasil yang ditampilkan jika kondisi terpenuhi (benar).
- value_if_false: Nilai atau hasil yang ditampilkan jika kondisi tidak terpenuhi (salah).
Fungsi dan Manfaat Rumus IF
- Membuat Keputusan Otomatis: Rumus IF membantu pengguna membuat keputusan berdasarkan data.
- Menghemat Waktu: Mempermudah proses pengolahan data secara otomatis.
- Fleksibel untuk Berbagai Kebutuhan: Bisa digunakan untuk analisis data, perhitungan angka, hingga penilaian kriteria.
Contoh Penggunaan Rumus IF pada Excel
Berikut ini beberapa contoh dari penggunaan rumus IF di Microsoft Excel yang sering diterapkan dalam kehidupan sehari-hari.
1. Menentukan Status Lulus atau Tidak Lulus
Misalkan Anda memiliki data nilai siswa seperti berikut:
| Nama | Nilai | Status |
|---|---|---|
| Andi | 85 | ? |
| Budi | 60 | ? |
| Sari | 45 | ? |
Untuk menentukan apakah siswa lulus atau tidak (dengan nilai kelulusan ≥ 75):
- Klik sel C2 (kolom Status).
- Masukkan rumus:
=IF(B2>=75, "Lulus", "Tidak Lulus")
- Tekan Enter.
- Tarik rumus ke bawah untuk siswa lainnya menggunakan fitur Autofill.
Hasilnya:
| Nama | Nilai | Status |
|---|---|---|
| Andi | 85 | Lulus |
| Budi | 60 | Tidak Lulus |
| Sari | 45 | Tidak Lulus |
2. Menghitung Bonus Berdasarkan Penjualan
Apabila Anda memiliki data penjualan karyawan dan ingin memberikan bonus 10% dari total penjualan jika penjualan ≥ 1 juta.
| Nama | Penjualan | Bonus |
|---|---|---|
| Andi | 1.500.000 | ? |
| Budi | 800.000 | ? |
| Sari | 1.200.000 | ? |
Gunakan rumus berikut di kolom Bonus:
=IF(B2>=1000000, B2*10%, 0)
Hasilnya:
| Nama | Penjualan | Bonus |
|---|---|---|
| Andi | 1.500.000 | 150.000 |
| Budi | 800.000 | 0 |
| Sari | 1.200.000 | 120.000 |
3. Menentukan Kategori Nilai
Saat Anda ingin mengkategorikan nilai siswa menjadi “A”, “B”, dan “C” berdasarkan kriteria berikut:
- Nilai ≥ 85: “A”
- Nilai 70–84: “B”
- Nilai < 70: “C”
Gunakan rumus IF bertingkat berikut:
=IF(B2>=85, "A", IF(B2>=70, "B", "C"))
Hasilnya:
| Nama | Nilai | Kategori |
|---|---|---|
| Andi | 90 | A |
| Budi | 75 | B |
| Sari | 60 | C |
Baca Juga: Jasa Press Release: Solusi Terbaik untuk Meningkatkan Citra dan Eksposur Bisnis
Tips Menggunakan Rumus IF yang Benar
Berikut ini beberapa tips yang akan membantu Anda terhindar dari kesalahan saat menggunakan rumus IF.
- Gunakan Fungsi Logika Tambahan
Gabungkan fungsi logika lainnya seperti AND dan OR untuk membuat kondisi lebih kompleks.- Contoh AND:
=IF(AND(B2>=50, B2<75), "Remedial", "Lulus")
- Contoh OR:
=IF(OR(B2=0, C2=0), "Tidak Valid", "Valid")
- Contoh AND:
- Hindari Rumus Terlalu Panjang
Jika kondisi terlalu banyak, pertimbangkan menggunakan fungsi IFS (tersedia di Excel versi terbaru). - Gunakan Referensi Absolut untuk Data Tetap
Tambahkan tanda $ pada referensi sel untuk memastikan rumus tetap merujuk ke sel yang sama saat disalin. - Cek Format Data
Pastikan data yang diuji dalam rumus IF memiliki format yang sesuai, misalnya angka atau teks.
Cukup mudah bukan belajar rumus IF Excel? Semoga artikel dari google.or.id ini membantu Anda memahami dan menguasai rumus IF di Excel! Sekian dan Selamat mencoba!
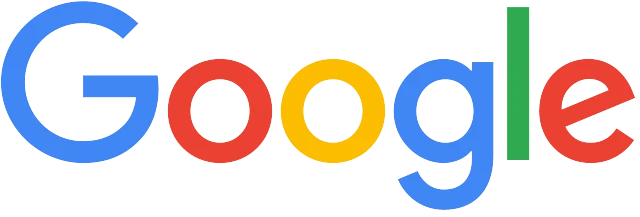
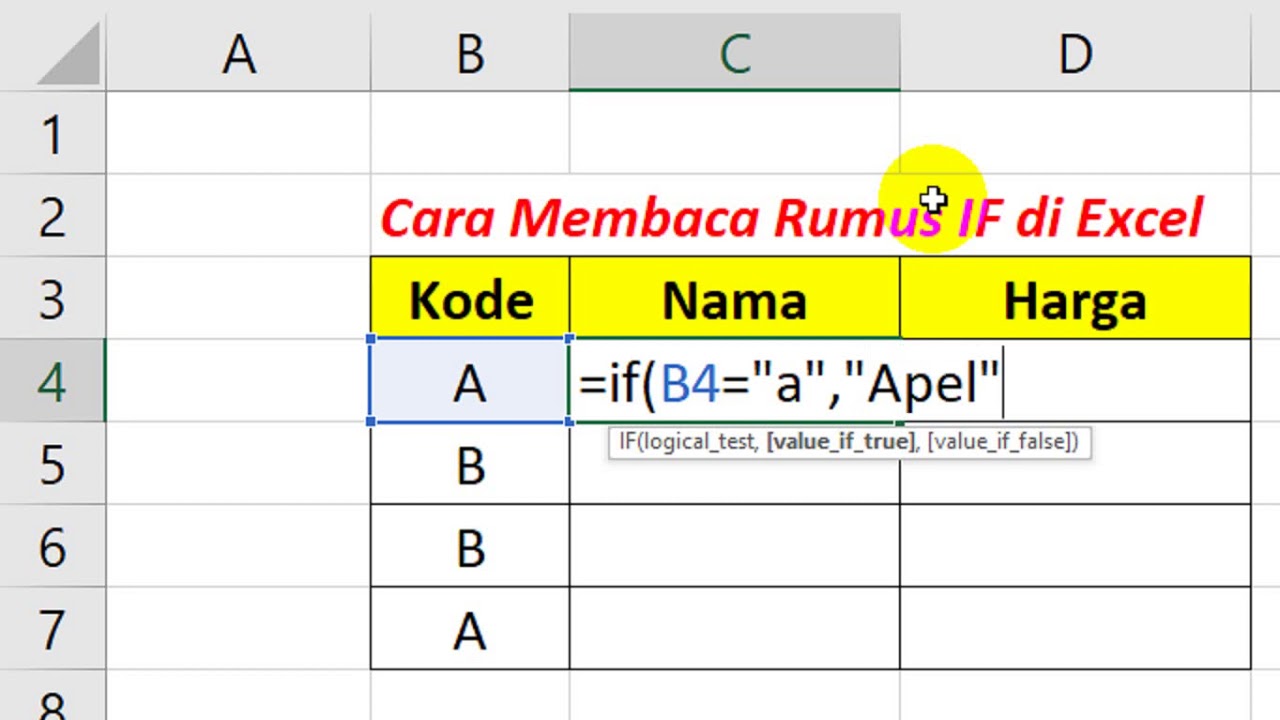




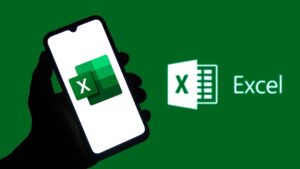
Leave a Comment